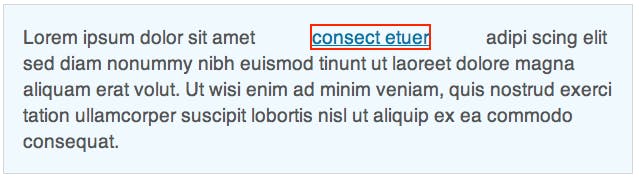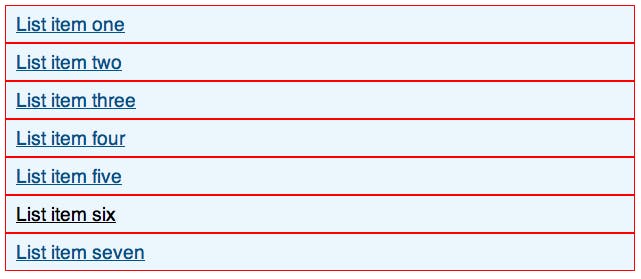Inline elements and padding
In nutshell: Width & Height can't be applied to inline elements. ** an inline element has complete padding properties but no margin-top/bottom properties, only margin-left/right properties work.
Have you ever tried to add padding to
In the example below, the
 Inline elements laid out in rows
Inline elements laid out in rows
To understand why this is happening, we need to look at the different ways that block level and inline elements treat properties such as width, height, padding and margins.
Block level elements The W3C’s CSS2 spec defines block level elements as elements of the source document that are formatted visually as blocks. In other words, block level elements are normally displayed as blocks with line breaks before and afterwards.
Examples of block level elements Element Description
information on authorlong quotationpush button
table caption definition description deleted text generic language/style containerdefinition list
- definition term
form control group interactive formheading
heading
heading
heading
heading
heading
horizontal rulefieldset legend
list item client-side image map
alternate content container for non frame-based rendering
alternate content container for non script-based rendering
generic embedded object
ordered list
paragraph
preformatted texttable table body
table data cell table footer
table header cell table header
table row unordered list Inline elements The W3C’s CSS2 spec defines inline elements as elements of the source document that do not form new blocks of content; the content is distributed in lines. So, inline content is displayed with no line breaks before or afterwards.
Examples of inline elements Element Description anchor abbreviated form
acronym bold text style I18N BiDi over-ride
large text style
forced line breakpush button citation
computer code fragment deleted text instance definition emphasis italic text styleform control inserted text text to be entered by the user
form field label text
client-side image map
generic embedded object short inline quotation sample program output, scripts, etc.
option selector small text style generic language/style container strong emphasis subscript superscript
teletype or monospaced text style instance of a variable or program argument Dimension – a key difference between block and inline elements If you try to add dimension to an inline element, some properties will be applied, some properties will be partially applied and others will not be applied at all. The most noticable properties are width, height, margin and padding.
Inline elements and width The W3C’s CSS2 spec states that for Inline, non-replaced elements, the ‘width’ property does not apply. In the example below, a width of 200px has been applied to the inline element. As you can see, it has no affect on the surrounding content:
Inline element with width applied
Inline elements and height The W3C’s CSS2 spec states that for Inline, non-replaced elements, the ‘height’ property doesn’t apply, but the height of the box is given by the ‘line-height’ property. In the example below, a height of 50px has been applied to the inline element. As you can see, it has no affect on the surrounding content:
Inline element with height applied
Inline elements and padding While padding can be applied to all sides of an inline element, only left and right padding will have an effect on surrounding content. In the example below, 50px of padding has been applied to all sides of the element. As you can see, it has an affect on the content on each side, but not on content above or below:
Inline element with padding applied
Inline elements and margins Margins operate in the same way as padding on inline elements. In the example below, 50px of margin has been applied to all sides of the element. While the left and right edges are effected, the content above and below are not:
Changing an element’s “display” property from inline to block It is possible to change the display property of an inline element to “block”. This will give it a block level appearance without changing it’s actual structure. For example, the element below has been set to “display: block”. As soon as this occurs, properties like width, height, margin and padding are applied is if it were a block level element.
Inline element set to display block
Changing an element’s “display” property from block level to inline You can also change block level elements so that they display inline. If an
- element is set to “display: inline”, width, height, padding and margin will immediately operate as they do for any other inline element. This is what caused the
- element to ignore top and bottom padding in our original example.
Overcoming padding issues for
- elements set to “inline” There are many ways to overcome the padding issue shown above. Here is one:
Step 1 Remove any reference to “display: inline” and allow the
- elements to return to their natural state – “display: block”. Padding is now applied to all sides of the element, but the elements sit in a vertical stack.
Inline elements set out as blocks
Step 2 Set the
- element to “float: left” and give it a width – in this case 8em has been used. This will allow the list items to sit beside each other. If there is not enough room for all list items to sit next to each other, those that do not fit will move down and sit below.
adding08